Jabber lets you connect and collaborate with your Stanford colleagues through a variety of communication channels using your computer.

- Cisco Jabber Mac Installation Guide Jabber is part of the VoIP applications at BCIT that offers Presence, Instant Messaging (IM), Voice and Video, Voicemail, Desktop sharing and Conferencing into a single product. This quick guide will highlight the steps required to download and install Jabber version 11.9 on any Mac computer.
- Cisco Jabber for Mac 11.9 User Guide Cisco Jabber Mac 11.9 PDF Article information Article Number: KB 2028; Last updated: August 26th, 2020; Report a problem with this article. Still need more help? Chat with us; Find more help Log into the Self Service Portal; Email techhelp@bcit.ca.
Cisco Jabber VDI. The Cisco Jabber application can be used with Citrix or VMWare VDI solution. The different download packages can be found on this page. Download Jabber client; 14.0 Jabber Windows client x86; 12.9 Jabber Windows client x86; 12.8 Jabber Windows client x86; 12.7 Jabber Windows client x86; 12.6 Jabber Windows client x86. Status code: 200 Conditions: Jabber Mac version 11.9.0 with SSO enabled. Home; Skip to content. CSCvg19215 - Cisco Jabber for Mac 11.9 Single Sign On not working. To add to what Chris said, I would ask that you double-check all of the requirements for Jabber in Phone Only to work: On-Premises Deployment for Cisco Jabber 11.5 - Phone Mode Deployment. One thing I would add to the above is to make sure that the 'Home Cluster' checkbox is checked for all Jabber users.
System requirements

- Apple OS Sierra 10.12 (or later)
Installation
- Download Cisco Jabber for Mac.
- Double-click the downloaded file from your browser and then double-click the Install_Cisco-Jabber-Mac.sparkle_guided.pkg file to start the Cisco Jabber installer wizard.
- When the Welcome screen displays, click Continue.
- Read the license agreement if you wish and then click Continue. Click Agree to accept the terms of the license agreement and continue with the installation.
- You may be prompted to select the disk where you want to install Jabber. Select your hard drive and then click Continue.
- Click Install to perform the standard installation.
- At the prompt, enter your administrator account password for the Mac and click Install Software.
- When the software has finished installing, click Close.
Sign in
- To launch Jabber, open your Applications folder and double-click the Cisco Jabber.app icon.
- Enter your sunetid@stanford (for University affiliates), SID@stanfordmed.org (for SHC affiliates), or your login ID@stanfordchildrens.org (SCH affiliates) and click Continue.
- For Stanford University affiliates, the WebLogin screen appears. Enter your SUNet ID and your SUNet ID password and click Login. Two-step authentication may also be required. Stanford Children's Health and Stanford Health Care affiliates will be prompted to enter their password.
Sign out
- Click Jabber in the Apple menu bar and then click Sign Out.
When using the BCIT Staff Virtual Desktop, you may have difficulty with audio on Jabber and Zoom.
You may not be able to make calls using Jabber and will see this icon at the bottom of your Jabber window:
In Zoom, there may be intermittent problems with sound quality and latency (delays).
Cause
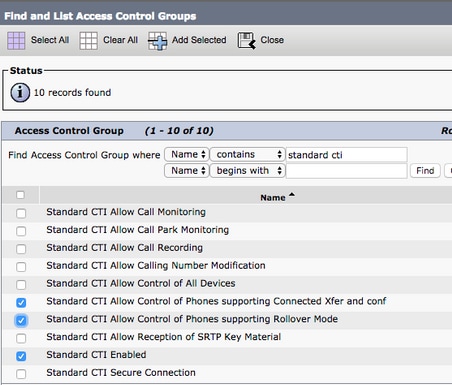
The Virtual Desktop operating system and the user’s own operating system aren’t correctly communicating about the computer’s available audio equipment.
Resolution
Installing two helper applications on the user’s personal computer will correct the problem and prevent its recurrence.
Installing the Cisco JVDI client (for Jabber)
In a web browser outside of the Virtual Desktop:
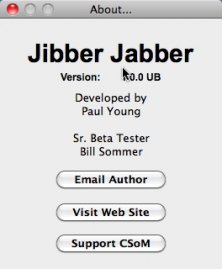
- Download the Cisco JVDI Client for Windows .zip file to your computer and extract its contents.
- Double-click on “CiscoJVDIClientSetup-x86_64.msi” in the extracted folder and follow the prompts to accept the terms and install the software.
You should now be able to make calls using Jabber in the Virtual Desktop and will see this icon at the bottom of your Jabber window:
Cisco Jabber For Mac 11.9 Download
Installing the Zoom Citrix HDX Media Plugin (for Zoom)
In a web browser outside of the Virtual Desktop:
- Download the Zoom Citrix HDX Media plugin file to your computer.
- Ensure that you’re not currently running Citrix Receiver and double-click the file and follow the prompts to accept the terms and install the software.
Cisco Jabber For Mac Free Download
You should now notice improvements in overall sound quality and latency when using Zoom in the Virtual Desktop.
