Performing Simple Math Calculations in Microsoft Word. Step 1 – Whenever you need to do a quick calculation in Microsoft Word, you can do so by using the not-so-obvious Calculate command. In order to use this, first of all, you would have to add it to the Quick Access Toolbar. When you work with many documents and often need to paste a single special symbol, you do not need to insert an equation each time. Microsoft Word offers a helpful feature named AutoCorrect. The AutoCorrect options in Microsoft Word propose two different ways to quickly add any special character, or even large pieces of text.
Typing math symbols into Word can be tedious.
Thankfully, there is a faster way.
Dot Product In Microsoft Word Equation Template
The default way of doing it is to use the Insert > Symbols > More Symbols dialog, where you can hunt for the symbol you want.
Finding the actual symbol you want takes a lot of paging through the character map, which is not fun.

It’s easier if you’re in Word’s equation editor / math mode (Alt + = enters math mode), where you can just type symbol names like omega and times. LaTeX users are already familiar with this method, and the syntax is similar.
Math mode can be overkill for simple symbols and formulas. An easier way to type symbols into normal Word paragraphs is to enable the “Use Math AutoCorrect rules outside of math regions” option:

Once you have enabled this option, you can type things like:
Some useful symbols are:
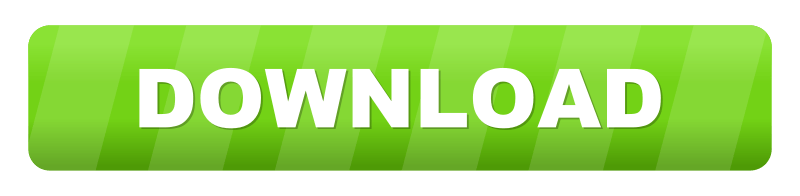
| δ | `delta` (also `alpha`, `beta`, etc.) |
| Δ | `Delta` (note uppercase D for uppercase delta symbol) |
| × | `times` |
| ÷ | `div` |
| ± | `pm` (plus/minus) |
| ∞ | `infty` |
| ≠ | `neq` (not equal to) |
| ≥ | `geq` (greater or equal to) |
| ≤ | `leq` (less or equal to) |
| ° | `degree` |
| → | `rightarrow` |
| ⇒ | `Rightarrow` |
The advantage of this method, versus the full-blown equation editor, is that the symbols and equations typed this way are no different to ordinary text. This means they can be copied and pasted into other applications, including Excel, PowerPoint, internet pages, and humble text editors, without loss of fidelity.
See Full List On Support.microsoft.com
In contrast, copy pasting Equation Editor equations into other applications like Excel or PowerPoint doesn’t work. I have also had strange interactions between Track Changes and the Equation Editor, so I avoid the Equation Editor where possible.
How To Type Multiplication & Division Symbol In Word ...

It’s also useful to know that Ctrl + = toggles subscript mode (Pmax), and Ctrl + Shift + = toggles superscript mode (x2 = y2 + z2). This can be used to type equations like the below.
Microsoft Word Equation Editor Tutorial - BGU
