IShare - The fastest way to share files between Android devices with hotspot.
- Download Instashare - Transfer files for macOS 10.7 or later and enjoy it on your Mac. Transfer files the easy way, just drag & drop the file and we will handle the rest. Like Apple AirDrop, but works and on all major platforms and computers that don't support AirDrop.
- Airdrop For Mac; Airdrop Between Macs; Mac OS X Download. Download Mac OS X Lion. Mac OS X Download. AirDrop, which finds nearby Macs and automatically sets up a peer-to-peer wireless connection to make transferring files quick and easy. Lion requires an Intel-based Mac with a Core 2 Duo, i3, i5, i7 or Xeon processor and 2GB of RAM.
Don’t know how to AirDrop photos, videos and more other files from iPhone to Mac? This guide will tell you how to make it with AirDrop and an AirDrop alternative, also share solutions for common AirDrop problems you may meet.
iPhone Transfer Tips
Transfer from iPhone
Transfer To iPhone
Airdrop Tips
AirDrop is a service that Apple added to iOS and Mac devices to share files since iOS 7 and Mac OS X lion (10/7). By using Wi-Fi and Bluetooth, AirDrop enables you to transfer files from iPhone to Mac in a wireless way. This post tells you how to use AirDrop and an AirDrop alternative to transfer files from iPhone to Mac, including all the models of Mac computer such as iMac, Mac Pro, Mac mini, MacBook, MacBook Pro, MacBook Air, etc. Meanwhile, this post also provides you solutions for some common problems you may meet when using AirDrop. Let’s see in 3 parts.
Part 1: How to AirDrop from iPhone to Mac Directly
Normally, it is pretty simple to share files from iPhone to Mac after turning on AirDrop on both of your iPhone and Mac computer. Follow the steps below to see how to turn on AirDrop on Mac/MacBook/iMac/iPhone and then AirDrop iPhone to Mac.
Step 1. Turn on AirDrop on Mac
First of all, you should turn on AirDrop on Mac computer. Well, how to turn on AirDrop on Mac/MacBook/iMac? Turn on Wi-Fi. Open a Finder window and choose “AirDrop” from the sidebar > Check the box of “Allow me to be discovered by:”. > Select either “Everyone” or “Contacts Only”. Please note that always keep the Finder window open as it enables AirDrop.
How to AirDrop iPhone to Mac – Turn on AirDrop on Mac
Step 2. Turn on AirDrop on iPhone
Generally speaking, AirDrop would be automatically turned on if you have turned on your Bluetooth and Wi-Fi on your iPhone. If not, you can turn on AirDrop on iPhone’s Control Center. Some users reported that AirDrop is missing on iOS 11, actually, it still there. Here are detailed steps to turn on it:
- Sweep up from the bottom of your iPhone’s screen to open Control Center.
- Long press the square as we show. Then a window will pop up. Tap on AirDrop to turn it on.
- Select Only Contacts or Everyone.
How to AirDrop from iPhone to Mac – Turn on AirDrop on iPhone
Step 3. AirDrop iPhone to Mac
- Wait a few seconds then the Mac with AirDrop enabled will appear in the list.
- Tap on that Mac/User ID to immediately start sending data to the Mac.
Part 2: How to Share Files from iPhone to Mac via AirDrop Alternative
The file types that you can share from iPhone to Mac computer via AirDrop are limited. AirDrop only supports sharing photos, videos, and locations. What’s more, it only supports sharing one type of data at once, and both your iPhone and Computer need to have the feature of AirDrop, however, not all iPhones support it.
Therefore, if you want to share data like music, contacts, notes, videos, ringtones and more from iPhone to Mac at the same time, here is a better option – using – AnyTrans, which allows you to transfer or backup iOS contents from iPhone to computer and also fitted with other features like:
1. It supports transferring almost all kinds of data from iPhone to computer, like music, contacts, photos, live photos, videos, notes, ringtones, messages and so on. And, the vice versa, that is to say you can use it to sync or transfer data from computer to iPhone without iTunes.
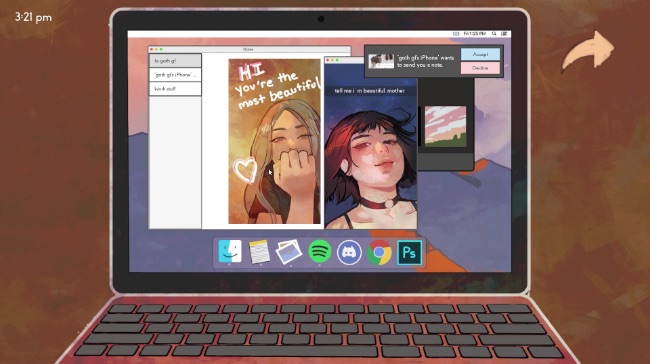
2. Besides transferring data from iPhone to computer, AnyTrans also supports transferring data between iOS devices, between iOS device and iTunes Library, from iOS device to iCloud, between computer and iCloud, and even from Android to iOS.
3. It transfers data with fast speed. It would only take 5 minutes to transfer 3000 photos with original resolution. It is developed by an Apple certificated developer and also Norton and McAfee secured, which means there is no risk of information leakage.
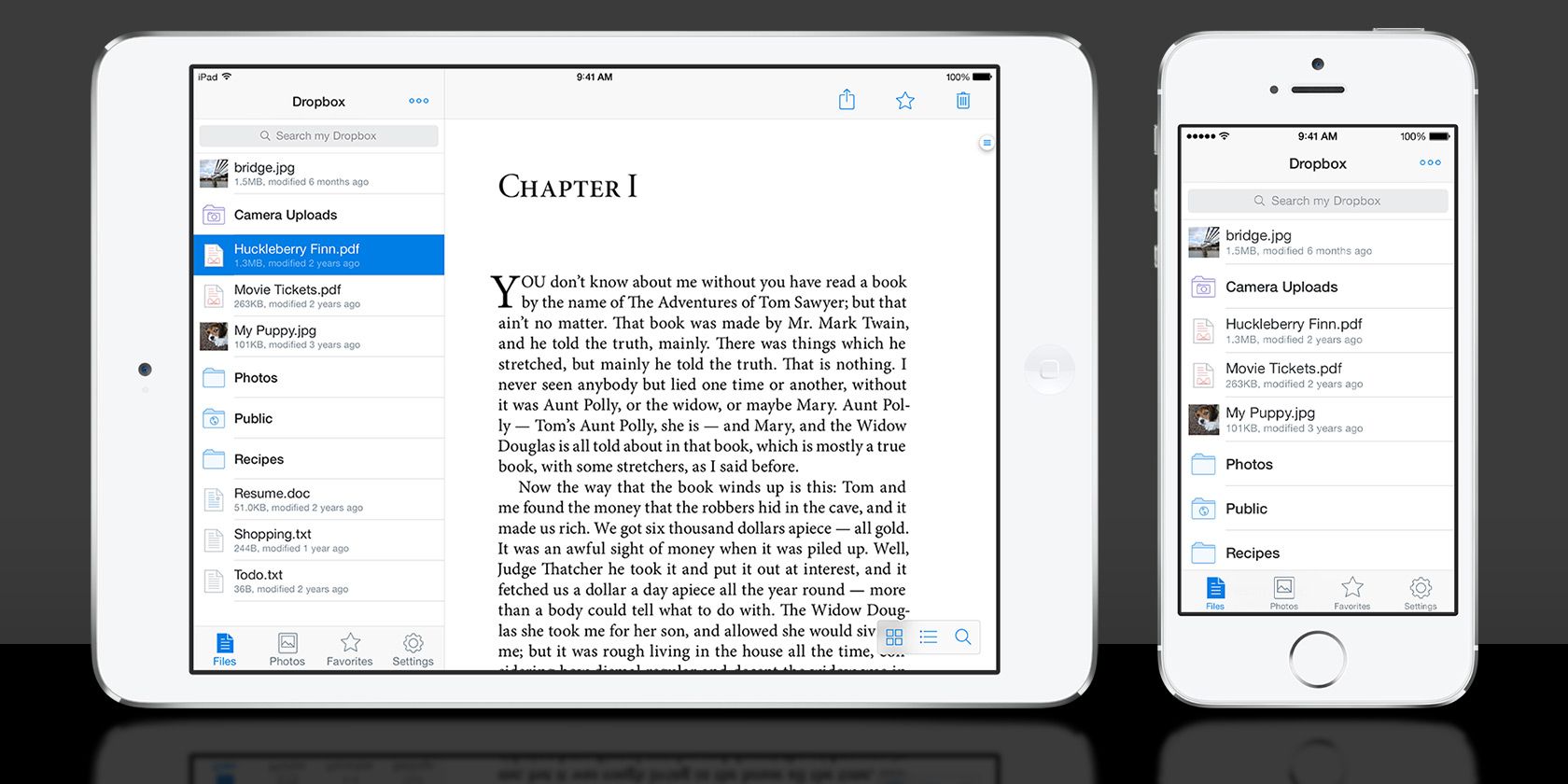
4. It is easy to operate. Both of basic and advanced users can use it without any problem. It works well on both Mac and PC computer, and supports all iPhones, iPads and iPods.
Now, download AnyTrans and follow steps below to share files from iPhone to Mac.
Can I Get Airdrop On My Mac
Step 1. Install AnyTrans on your Mac computer and connect your iPhone with USB cable > Select the option that says Content to PC.
Transfer Data from iPhone to Computer with AnyTrans – Step 1
Step 2. There are many types of data you can choose. Check the file categories you want to transfer > Click the Next button to start transferring.
Transfer Data from iPhone to Computer with AnyTrans – Step 2
Then you can open the export folder to check these photos.
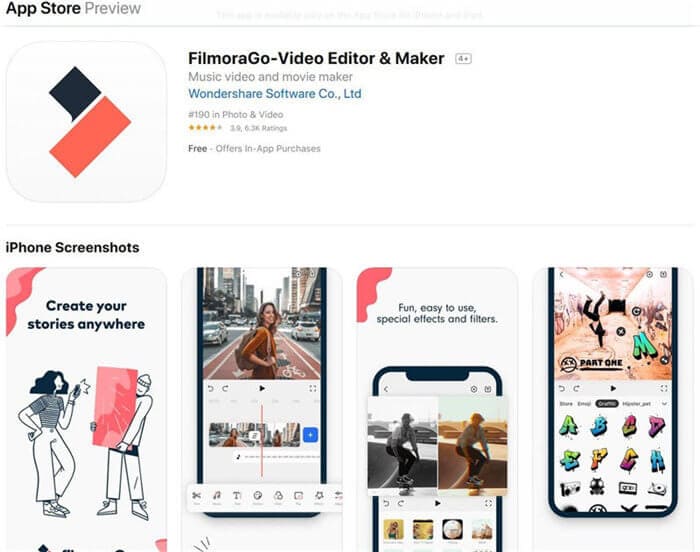
As you can see, you can also use this AirDrop alternative to share photos or other data from iPhone to another iOS device, to iCloud directly.
If you want to do that, here are some articles can help you make it with ease:
Part 3: Problems You May Meet When Using AirDrop
There are some problems that you may encounter when you AirDrop from iPhone to MacBook, including AirDrop not showing up in Control Center, can’t AirDrop music, Mac can’t find iPhone and so on. If you encounter one of them, please keep reading, you can find the solution.
1. AirDrop not showing up in Control Center.
Some iPhone/iPad users reported that they couldn’t find AirDrop in Control center. Actually, it’s just a common issue that can be easily fixed. Just got to Settings app and find Restrictions item to allow AirDrop service running on your iPhone.
2. AirDrop not showing up in finder.
There are only specific Mac models that could be compatible to use AirDrop. If AirDrop doesn’t show up in finder, maybe it is the Mac you have is not compatible with AirDrop. Below is the list of Mac models which support AirDrop.
MacBook Pro (Late 2008 or newer), MacBook Air (Late 2010 or Newer), MacBook (Late 2008 or newer, iMac (Early 2009 or newer), Mac mini (Mid 2010 or newer), Mac Pro (Early 2009 with Airport Extreme card or Mid 2010).
As for other Mac computers, as long as the Mac is vaguely modern with a somewhat recent Mac OS or Mac OS X release that has Bluetooth, AirDrop works just fine without hassle.
3. Mac can’t find iPhone.
If Mac can’t find iPhone, please try to restart both devices. If not working, then make sure AirDrop is set to “Everyone” instead of “Contacts Only”.
4. Can’t AirDrop Music.
This is one problem that you cannot solve because Apple doesn’t allow you to share music directly from iPhone to another place via AirDrop. The file types that you can share via AirDrop are limited actually. AirDrop only supports sharing photos, videos, locations, under this circumstances, you can use a professional transfer tool, such as AnyTrans – transfer 20+ file types.
5. Some other problems.
You may drop into some other troubles when using AirDrop. You can read our previous post, AirDrop Not Working, which shows you some basic tips to fix issue of AirDrop not working on your iPhone.
The Bottom Line
That’s all for how to AirDrop from iPhone to Mac and the introduction of an AirDrop alternative – AnyTrans. If you find this post helps, please give this article a like or share it with others. At last, don’t forget to download it to have a try. It won’t let you done.
Product-related questions? Contact Our Support Team to Get Quick Solution >
Share content with AirDrop
- Open the file that you want to send, then click Share button in the app window. Or Control-click the file in the Finder, then choose Share from the shortcut menu.
- Choose AirDrop from the sharing options listed.
- Choose a recipient from the AirDrop sheet:
Or open an AirDrop window, then drag files to the recipient:
- Select AirDrop in the sidebar of a Finder window. Or choose Go > AirDrop from the menu bar.
- The AirDrop window shows nearby AirDrop users. Drag one or more documents, photos, or other files to the recipient shown in the window.
You can also share content from your iPhone, iPad, or iPod touch.
Receive content with AirDrop
Airdrop For Mac download free. full
When someone nearby attempts to send you files using AirDrop, you see their request as a notification, or as a message in the AirDrop window. Click Accept to save the files to your Downloads folder.
If you can't see the other device in AirDrop
Make sure that your devices meet these requirements:
- Both devices are within 30 feet (9 meters) of each other and have Wi-Fi and Bluetooth turned on.
- Each Mac was introduced in 2012 or later (excluding the 2012 Mac Pro) and is using OS X Yosemite or later. To find out, choose Apple menu > About This Mac.
- Each iPhone, iPad, or iPod touch is using iOS 7 or later, with Personal Hotspot turned off.
Make sure that your devices can receive AirDrop requests:
- Choose Go > AirDrop from the menu bar in the Finder, then check the ”Allow me to be discovered by” setting in the AirDrop window. iPhone, iPad, and iPod touch have a similar setting. If set to receive from Contacts Only, both devices must be signed in to iCloud, and the email address or phone number associated with the sender's Apple ID must be in the Contacts app of the receiving device.
The Contacts Only option is available on devices that support iOS 10 and later, iPadOS, and macOS Sierra 10.12 and later. If AirDrop is set to Contacts Only on a device with an earlier software version, you can change the option to Everyone while using AirDrop, then change it back when not in use. - Choose Apple menu > System Preferences, then click Security & Privacy. Click the Firewall tab, then click the lock and enter your administrator password when prompted. Click Firewall Options, then deselect “Block all incoming connections.”