By: Ron Kirchgessner | Updated: 2014-08-29 | Comments (8) | Related: More >Integration Services Data Flow Transformations
Download the Flat Package Editor (FPE) from Apple: Login and search for 'Auxiliary Tools' Download the 'Late July 2012' dmg; Mount the dmg and right click Package Maker to show the package contents; Browse to /Contents/Resources and copy the FPE to your Applications or Utilities folder; Open the NVIDIA Web Driver package using the Flat Package Editor. Open macOS DMG files on Windows. Extract any file from a DMG archive in just a few clicks. 30 day money back guarantee Expert support for 1 year.
The RecordEditor is a Data File editor for Flat Files (delimited and fixed field position). It supports Unix / PC / Legacy (e.g. Mainframe) file formats, both Text and binary files. The Editor uses a Record-Layout description to format the files. This is ideal for Fixed width (Text or Binary) files, Cobol Data Files, Mainframe files and complicated Csv files. The first way is to choose Launch Flat Package Editor. From the Edit menu of PackageMaker. After the editor launches, choose Open from its File menu, and use the Open File dialog to select the flat package. Click the Open button to open the selected package. The second way is to select the flat package with a Control-click. Flat Package Editor Mac Brackets is a free text editor that's primarily meant for web designers, but can of course be used by anyone to view or edit a text document.
Problem
SQL Server Integration Services (SSIS) can import data from a fixed widthflat text file (i.e. no field delimiters), using the Flat File Source component.When importing this type of file, you must set the field names, field widths,and starting positions ahead of time. Typing in this information when there areonly a handful of fields is not too burdensome, but when there are hundreds offields, manually configuring and validating each field can take a long time.Here is a workaround using an existing import table with table columns alreadydefined. Thank Tim Katheeder for coming up with this workaround.
NOTE: I use the term 'field' when referring to positional data in the flattext file (e.g. field Name consist of character positions 1 to 10). The term 'column' is used when referencing columnar data in a SQLServer table (e.g. column Nameis varchar (10)).
Solution
Background
For one project I worked on, the data came from an old COBOL system. Each rowof data had 3,500 characters organized into 530 fields. The text file was 100MB. So yes, we are talking about a substantial amount of typing to specify thefields to import and defining the table columns where the data will reside.
My preparation consisted of two activities:
a) copying the first few rows ofthe 100 MB data file into a test file for import development, and
b) using Excelto convert the flat file design specifications into a SQL statement creating animport destination table.
Flat Package Editor Dmg Online
In the example presented here, I created a test filehaving 3 rows of data with 35 characters representing 5 fields, the designspecifications for the test file, and a create table statement based on the testfile design specifications.
Example: Test text file
Example: Test file design specifications
Example: Import destination table structure
About the Import Destination Table
This tip does not cover how to translate the fixed width flat text filedesign specifications into a SQL create table query as there are a variety ofapproaches depending on your particular situation. However, there is one detailthat merits special attention. For this fixed width flatfile import process to work, the import destination table columns areall defined as text (e.g. VARCHAR). Keeping in mind the source system,COBOL may export a numeric field defined as 's9(6)v99' that is represented by an 8character field. The 'v' in the format is referred to as an implied decimal.This means a flat file field value of '12345678' (8 characters) translates to atable column value of '123456.78' (9 characters). When importing a fixed widthflat text file, the field widths must be exact or subsequent fields may receivean incorrect value. By loading all fields as text the individualpeculiarities can be addressed on a case-by-case basis. Transforming data fromthe Import destination table structure to the final table structure is astandard SSIS data transformation.
Example: Import destination table with raw data (ImportText)
Example: Final table structure
Example: Final table with formatted data (ImportFinal)
We've described the data we are starting with and how we want the datarepresented when finished. Here are the steps to make it happen.
Step 1: Create a Data Flow Task
Create a Data Flow task in SSIS to house the workaround.

Step 2: Create and configure an OLE DB Source
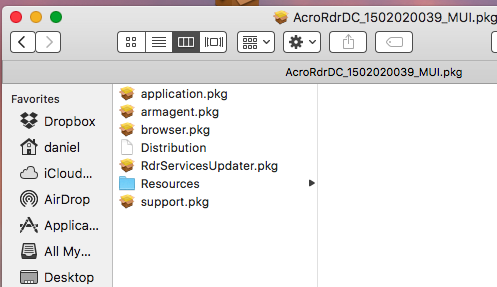

a) Double click the Data Flow Task to build the Data Flow.
b) Create an OLEDB Source component.
c) Double click the component to open the OLE DB SourceEditor and configure the Connection Manager to point to the import destinationtable (ImportText).
When an OLE DB Source component is configured, SSIS stores the table'sinformation in the component for reference. Now the import destination tablecolumns (ImportText) are available for reference.
Step 3: Create a Flat File Destination
a) Create a Flat File Destination component.
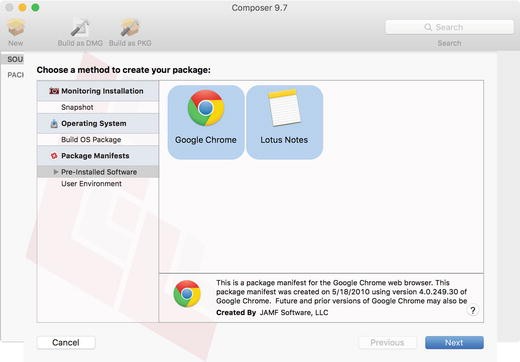
b) Draw a Data Flow Path betweenthe OLE DB Source component and the Flat File Destination component. Do not openthe Flat File Destination component until after the Data FlowPath is established.
After the Flat File Destination component is connected to the OLE DB Source,SSIS automatically copies the column information from the OLE DB Sourcecomponent (ImportText) to the Flat File Destination component. In other words,the Flat File Destination component now has ImportText table specifications.
Note: The red circle X in the Flat File Destination component indicates thecomponent configuration is incomplete and will be addressed in the next step.
Step 4: Configure the Flat File Destination
a) Double click the Flat File Destination component to open the Flat FileDestination Editor.
b) Click on the New… button and the Flat File Format dialogwill open.
c) Select the Ragged Right option and click OK.
d) Back in the FlatFile Connection Manager Editor, type in 'f' as File name, and then close theeditor.
e) In the Flat File Destination Editor click on Mappings and you willsee the Flat File Destination component configured with the import tablespecifications. Click OK.
The Ragged Right option is used in step 4c because it is not unusual for datafiles with large record structures to have varying record lengths. Step 4D is alittle misleading as we needed to complete the Flat File Destination componentconfiguration. Once the configuration is done, the OLE DB Source importdestination table columns (ImportText) are loaded into the Flat File Destinationcomponent. The 'f' is not an actual file and was used for configuration purposesonly.
Step 5: Create the Flat File Source
a) Create a Flat File Source component.
b) Delete the Data Flow Path betweenthe OLE DB Source component and the Flat File Destination component.
c) Draw aData Flow Path between the Flat File Source component and the Flat FileDestination component. Do not open the Flat File Source component until afterthe Data Flow Path is established.
d) Open the Flat File Source Editor componentto confirm the columns are populated.
Completing step 5d means the Flat File Source component now has the fielddefinitions from the Flat File Destination component courtesy of SSIS automaticimport. In other words, the ImportText table column definitions are now the Flat File Source component field definitions.
Note: The red circle X in the Flat File Destination component indicates thecomponent configuration is incomplete due to changing the data source from theOLE DB Source to Flat File Source component.
Step 6: Create and configure the OLE DB Destination
a) Create an OLE DB Destination component.
b) Delete the Data Flow Pathbetween the Flat File Source component and the Flat File Destination component.
c) Draw a Data Flow Path between the Flat File Source component and the OLE DBDestination component.
d) Double click the component to open the OLE DBDestination Editor.
e) Configure the OLE DB Destination component ConnectionManager to point to the import destination table (ImportText). Select Mappingsto confirm the input and destination columns are mapped correctly.
f) Click OKto save the configuration changes.
With the completion of step 6f, the Flat File Source and OLE DB Destinationcomponents are compatible and ready for use. Both components are using the testfile design specifications.
NOTE: If you get this warning, you will need to start over as these stepsneed to be completed in one session.
Step 7: Cleanup
The OLE DB Source and Flat File Destination components are no longer neededand can be deleted. The Data Flow Task is ready to import data from a flat fileto the defined table.
The imported data is in a text format in the import destination table(ImportText). Transferring the data to the final table structure (ImportFinal)is a typical SSIS transformation activity and not covered here.
Next Steps
Now that you have easy access to the data, the next step is cleaning andtransforming the raw text data. Here are some helpful tips on making thathappen.
Last Updated: 2014-08-29

Flat Package Editor Download
About the author
Flat Package Editor Dmg Download
View all my tips