There are two main ways to install PostgreSQL on mac OS X.
- Downloading the app file from postgresapp.com.
Sudo rm /etc/postgres-reg.ini; Remove the PostgreSQL folder from the system Library: sudo rm -rf /Library/PostgreSQL; Remove the PostgreSQL user. Go to System Preferences → Users & Groups → click the Lock icon and enter the administrator password to unlock settings → select the PostgreSQL and click the “-” icon. Download the Mac OSX Postgres package one click installer; run the installer, the installer tells you it changed a system file. Restart your Mac; run the installer a second time, Postgres gets installed. Remember the password you entered. If you don't change anything else, the default user should be called 'postgres'. Trying to connect to postgresql on MAC OS (psql -U postgres), I receive: FATAL: password authentication failed for user 'postgres' And I cant change password. In pghba.conf: local all. This is a step-by-step guide to install PostgreSQL on a Mac OS machine. We will be installing PostgreSQL version 11.3 on Mac using the installer provided by EnterpriseDB in this article. There are three crucial steps for the installation of PostgreSQL as follows: Download PostgreSQL EnterpriseDB installer for Mac; Install PostgreSQL. If you want client to allow collection without providing any password then change 'md5' to 'trust' and that will allow connection unconditionally. Restart postgresql server. 1 2 $ psql -h 107.170.158.89 -U postgres 3 Password for user postgres: 4 psql (9.4.1, server 9.4.5) 5 Type 'help' for help.
Using Homebrew
Homebrew can be installed by running the following command in a terminal:
/usr/bin/ruby -e '$(curl -fsSL https://raw.githubusercontent.com/Homebrew/install/master/install)'
If Homebrew is already installed, make sure that it is up to date by running:
brew update
Then ensure there are no conflicts or errors using:
brew doctor
Homebrew is a powerful package manager with many uses, including installing and running postgreSQL. This can be done by typing the following command into a terminal:
Now that postgres is installed the default server can be started by running the command:
This will start up a postgres server hosted locally on port 5432. The server will be run out of the directory /usr/local/var/postgres.
It can now be accessed by typing the following command:
This will connect to the server and access the postgres database. Once this is done:
- Schemas and tables can be created
- Data can be loaded and deleted from the database
- Queries can be run
The process should look like this:
This shows that the server has been started and can be connected to.
(Optional) Creating a Custom Data Directory
A custom data directory can also be used for a server. To do this, first create a directory to be used as the server location. For example, create a directory called myData in the home directory:
Once the directory is created, the server can be initialized. This means that we configure the directory and add the necessary files to run the server. To do this run the initdb command as shown:
This will fill the myData directory with files necessary to run the server:
Now that the server is initialized and the log file is created, you can start the server from this directory. To do this use the command and substitute in for the specified values:
The “Data Directory” refers to the directory that was just initialized (in this case myData). The “Log file” is a file that will record server events for later analysis. Generally log files are formatted to contain the date in the file name (e.g. “2018-05-27.log” or “myData-logfile-2018-05-27.log”) and should be stored outside of the database that they are logging so as to avoid unnecessary risks. Log files can be dense to read but are very useful for security and debugging purposes:
The command above will generate a log file like the one shown, start the server, and tie the log file to the server. If a log file is not specified, events will be logged to the terminal:
The server will only start if the port is free. If the default server is running it must first be stopped using the pg_ctl -D /usr/local/var/postgres stop command:
Once started, it can be connected to the same way as before using:
Using PostgreSQL App
To run a server through the postgres app, the first step is to download the program. The app can be downloaded on postgresapp.com. Once the app is downloaded and moved into the applications folder, the app can be opened.
Open the Postgres app:
In order to start the server, click the start button.
This will start the server. Details on the server can be found by opening the server settings:
This interface shows all the essential information regarding the server. It also allows the port to be changed very easily. This is useful because multiple PostgreSQL servers can
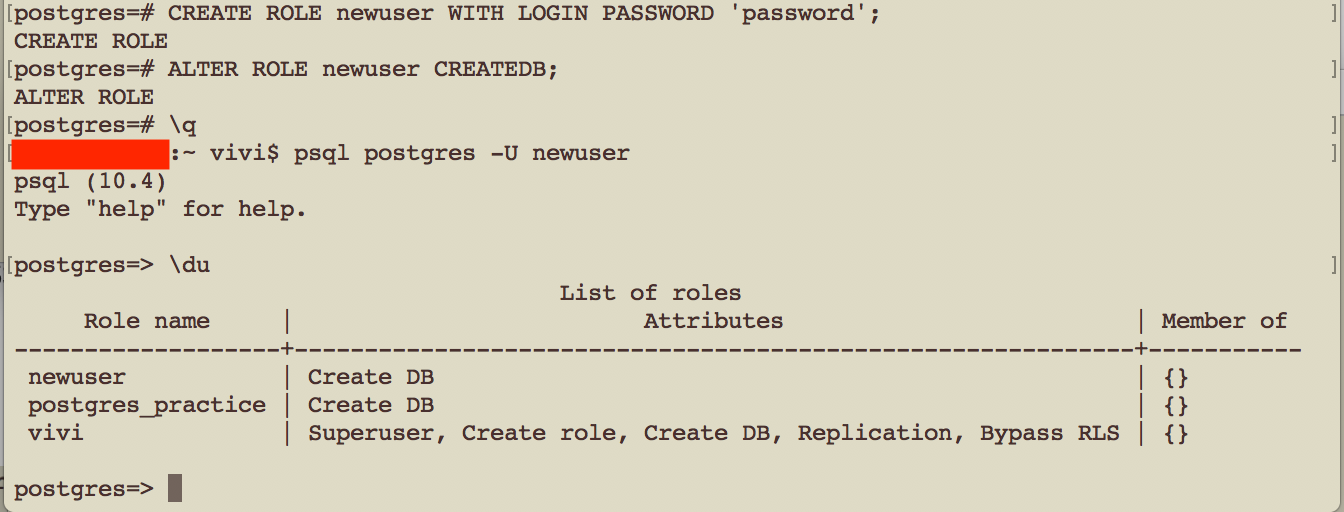
Note: To change the port in the terminal, the ‘postgres.conf’ file (which can be found in the data directory) must be edited. This looks like the following:
Using Terminal with the PostgreSQL App
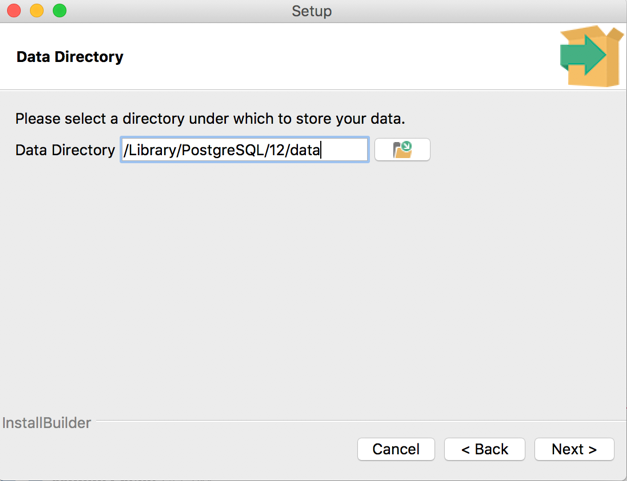
Once the app has been downloaded, command line tools can be used as well. These tools can be accessed by typing:
For example, the ‘postgres’ database on the server can be connected to using the psql tool with postgres as an argument:
Rather than typing out the full path each time however, the path can be added to a file that will allow significantly easier access to the tools, allowing the tools be accessed from any directory on the computer. To do this, the following command can be run in the terminal:
Once this is done, the ‘postgres’ database can be accessed by simply typing:
Summary
- Homebrew:
- Download/update Homebrew
- Use Homebrew to install postgres
- (Optional) Create New Data Directory
initdb
- Start Server
- App:
- Download app and move to Applications
- Run App
- (Optional) Set different port for multiple servers
- Start Server
- (Optional) Add path so that command line tools are easy to access
References
Written by: Matthew Layne
Reviewed by: Blake Barnhill , Matt David
Mac Os X Change Postgres Password
Get Postgres Tips and Tricks
Subscribe to get advanced Postgres how-tos.